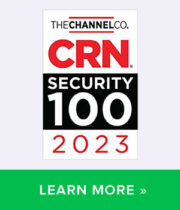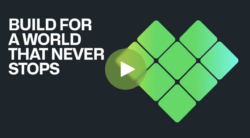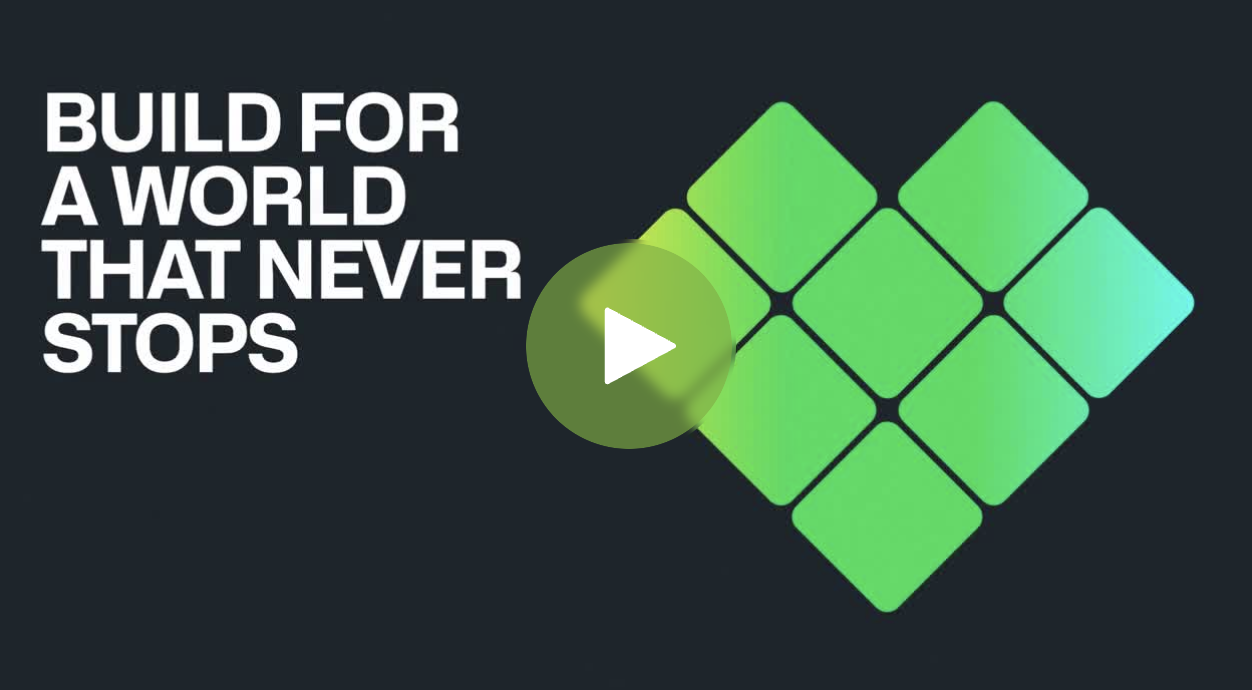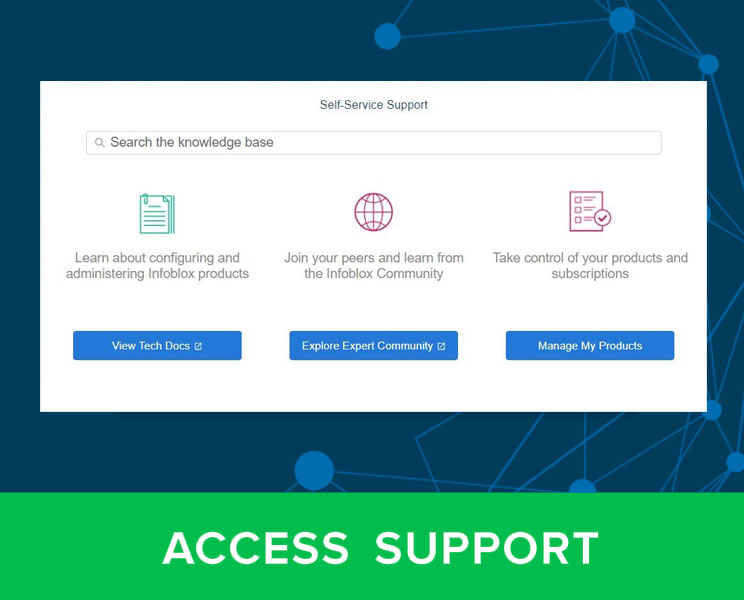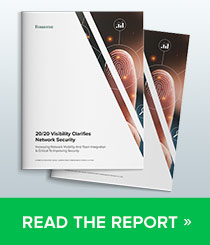There is a lot of useful information in an Infoblox DDI grid, all nicely collected for you in IPAM (IP Address Management). Navigating through the user interface to get the desired information works just fine, but if there is a large amount of information, or if you want to see a combination of information neatly organized in a particular way, you should consider using Smart Folders.
Smart Folders are an extremely powerful and flexible way to gain visibility to just the information you need to see. Simply stated, Smart Folders are customized searches that dynamically update as objects are created or changed. There is a large amount of search criteria that can be used for Smart Folders, so results can be very specifically tailored. Infoblox supports two scopes of Smart Folders; Global Smart Folders (visible to all users), and My Smart Folders (separate private space for each user).
Using “Extensible Attributes” (metadata attached to an object) in combination with Smart Folders further increases the ability to refine the visibility of your information, and is highly recommended. Extensible attributes are completely customizable, and are an excellent way to help identify the individual components of your infrastructure. But even without Extensible Attributes, there is a lot that Smart Folders can do to help organize your data.
In this discussion, we’ll create some Extensible Attributes (EAs), attach some of them to objects, and then create some Smart Folders that use EAs, and some that don’t.
Let’s start by creating some Extensible Attributes.
To create a new EA, access Extensible Attributes from the Administration tab:
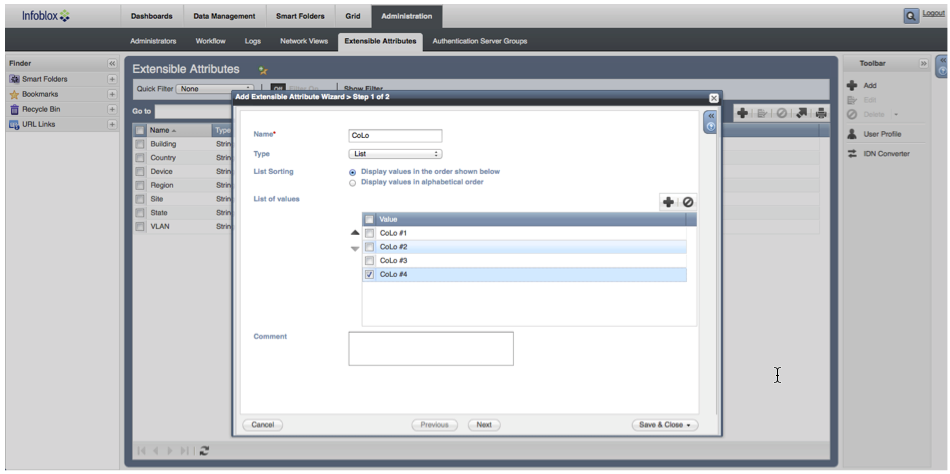
In this example, we have servers located in several co-location facilities, and want to keep track of the location and function of these servers.
Create a CoLo EA, of type List. This will limit the EA to only the values on the list. Create CoLo #1, CoLo #2, CoLo #3, CoLo #4 values for the CoLo list. Click Next, take a look at the other optional settings, then click Save & Close.
Similarly, create a Cabinet list, with values Cabinet #1, Cabinet #2, Cabinet #3, Cabinet #4. Similarly, create a Deployment list, with values Production, Staging, QA.
Similarly, create an Application list, with values Oracle, SharePoint, Exchange, but let’s only allow a Host to be associated with these values. Before saving, click the Add (+) button in the Restrict to Specific Object Types box. The Admin Group object is automatically added. Click to the right of this object to expose the down arrow. Click on the down arrow to show the available list of objects.

Select Host, then Save & Close. This EA (Application) can now only be assigned to Hosts.
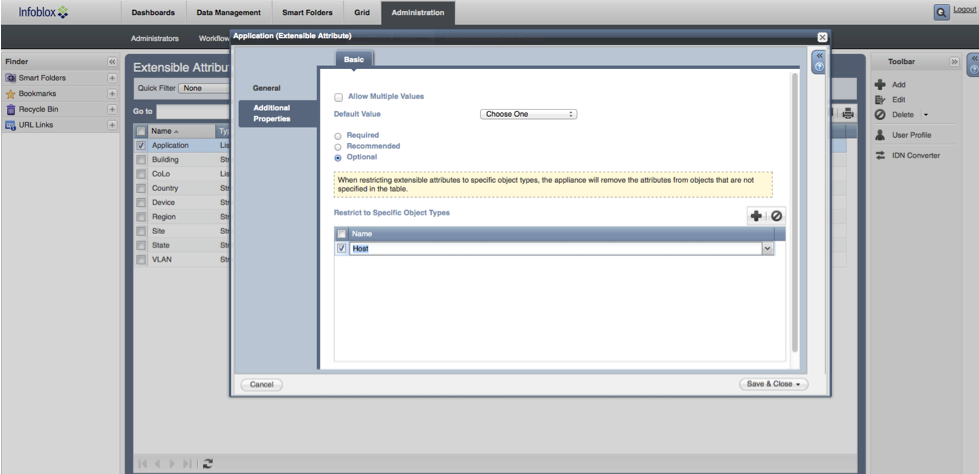
Let’s assign some the EAs we created to some objects.
In our example grid, we have a 10.15.0.0/16 IPv4 parent network, with four child /24 networks within it, containing production, staging, and QA application servers. Using Data Management > IPAM, we browsed to each Host, and added EAs. Here is an example for server oraprod1.myzone.com:
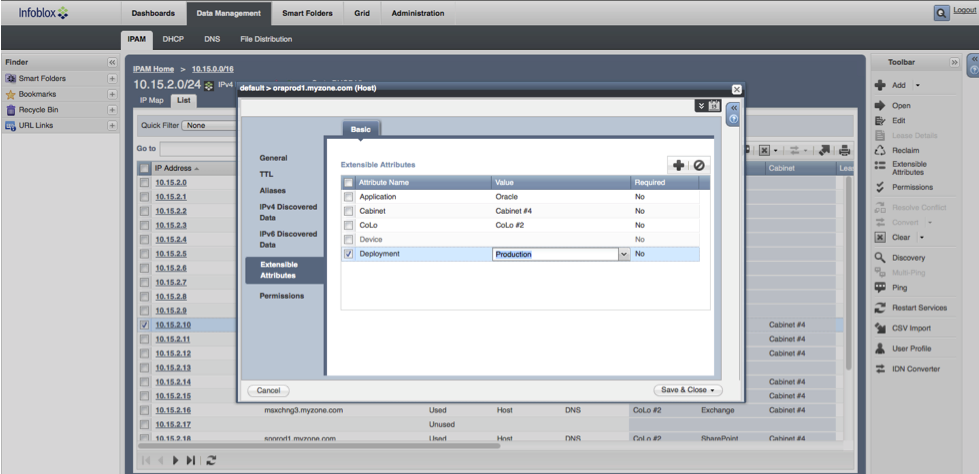
It is a good idea to assign EAs to your objects as you create them. Every wizard that adds an object contains a step to add EAs. Adding them “as you go” is easy and quick. Adding them later (after you have many objects) would be more time consuming. EAs can be individually configured to be mandatory, to enforce proper data entry.
Now, let’s create some Smart Folders in My Smart Folders, using our example data.
Click Create, specify these filter criteria for our production Oracle servers, and click Apply, to see the results in the editor window:
The results look good, so click Save. You’ll see the name populate in My Smart Folders, and the Finder window. The Finder window (on the left) is the quickest and easiest method to navigate much of the grid’s data, including Smart Folders.
Now, let’s create a Smart Folder that shows all the staging servers:
Smart Folders are dynamic. If we add another object that matches a Smart Folder’s criteria, it will automatically appear in the Smart Folder.
Let’s create another Oracle staging server using Data Management > IPAM, making sure to assign EAs:
Using the Finder (on the left), locate the Staging Servers Smart Folder created earlier – the new staging server appears:
As you can see, using EAs along with Smart Folders makes it easy to keep track of important objects, but Smart Folders can still be used even without EAs.
Let’s create a Smart Folder that doesn’t use EAs, and will contain all our email servers. Email servers have MX records, so we can leverage this to create a Smart Folder.
Click Create, specify these filter criteria for our email servers, and click Apply, to see the results in the editor window:
Click Save.
Now let’s create another Smart Folder that doesn’t use EAs, and will contain all the IPv4 DNS reverse zones on the grid.
Click Create, specify these filter criteria for our reverse zones, and click Apply, to see the results in the editor window:
Click Save.
Try creating additional Smart Folders. Take a look at the available search criteria to get additional ideas on how to provide useful dynamic windows to your IPAM data using Smart Folders. Remember, the ways you can organize your data is almost limitless if you also use Extensible Attributes along with Smart Folders.
Consult the NIOS Administrator Guide (available in the Infoblox DDI user interface) for additional useful information regarding Smart Folders and Extensible Attributes.