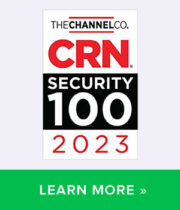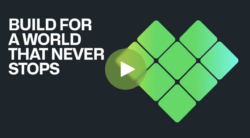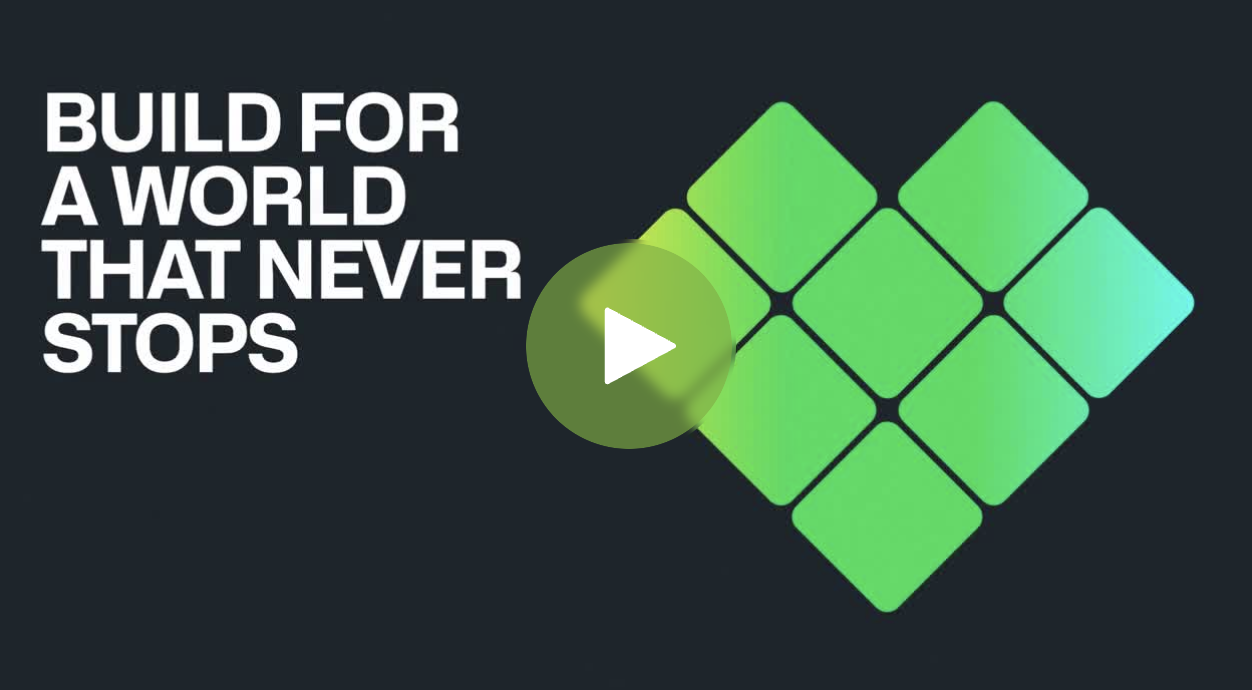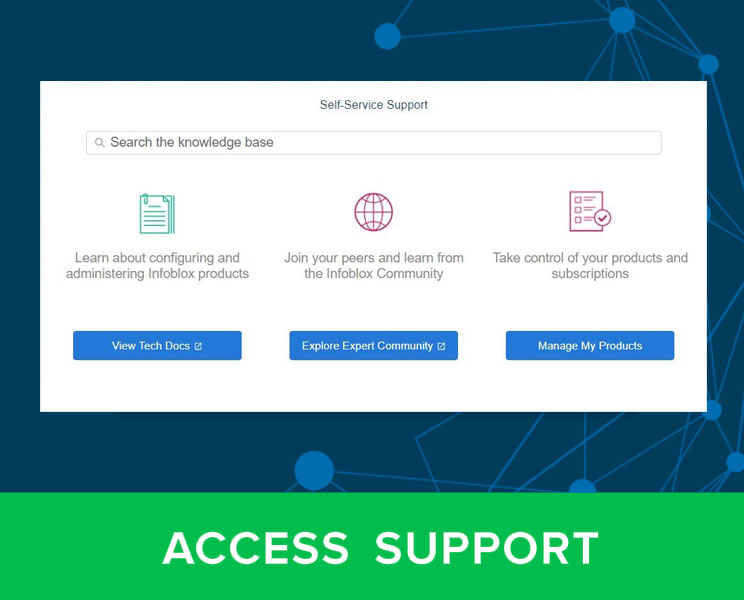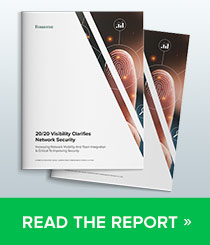Have you upgraded to NIOS 6.7? If so, you now have DHCP Fingerprinting available, providing visibility to what types of devices are on your network. You can create Smart Folders to quickly see information about these devices. Smart Folders are an extremely powerful and flexible way to quickly gain visibility and organize IPAM data.
To begin, after logging into the Infoblox Grid, navigate to:
- Smart Folders > My Smart Folders, and click Create.
- Change the Name to “Microsoft Windows Devices”
- Select the search criteria: DHCP Fingerprint Class – equals – Windows.
- Click Apply.
Very shortly, you should see clients populate in the Smart Folder if you have Microsoft Windows devices on your network.
Click Save.
Now create several other Smart Folders, using the following information:
Name: Gaming Console Devices
Search criteria: DHCP Fingerprint Class equals Gaming ConsolesName: Apple Mac OS Devices
Search criteria: DHCP Fingerprint Class equals MacintoshName: Router and Wireless Access Point Devices
Search criteria: DHCP Fingerprint Class equals Routers and APsName: Smartphone, PDA, Tablet Devices
Search criteria: DHCP Fingerprint Class equals Smartphones/PDAs/Tablets
Here are two more recommended Smart Folders:
Name: Conflicts
Search criteria: Conflict equals YesName: Unmanaged
Search criteria: Unmanaged equals Yes
The Conflicts Smart Folder will show discovered devices that do not match existing IP address data.
The Unmanaged Smart Folder will show discovered IP addresses that do not have corresponding records on the grid (A records, PTR records, fixed addresses, host records, leases, etc.).
When you are done, the Smart Folders should appear like this:
New installations of NIOS 6.7 (or later) have these Smart Folders pre-configured. They are not automatically created when upgrading to NIOS 6.7, to avoid potential conflicts with existing user created Smart Folders.
There are quite a few additional DHCP Fingerprint Smart Folders that you could create. Choose DHCP Fingerprint Class, and examine the Choose One dropdown list to see all the available classes. Choose DHCP Fingerprint and examine the Choose One dropdown list to see all the available individual devices.